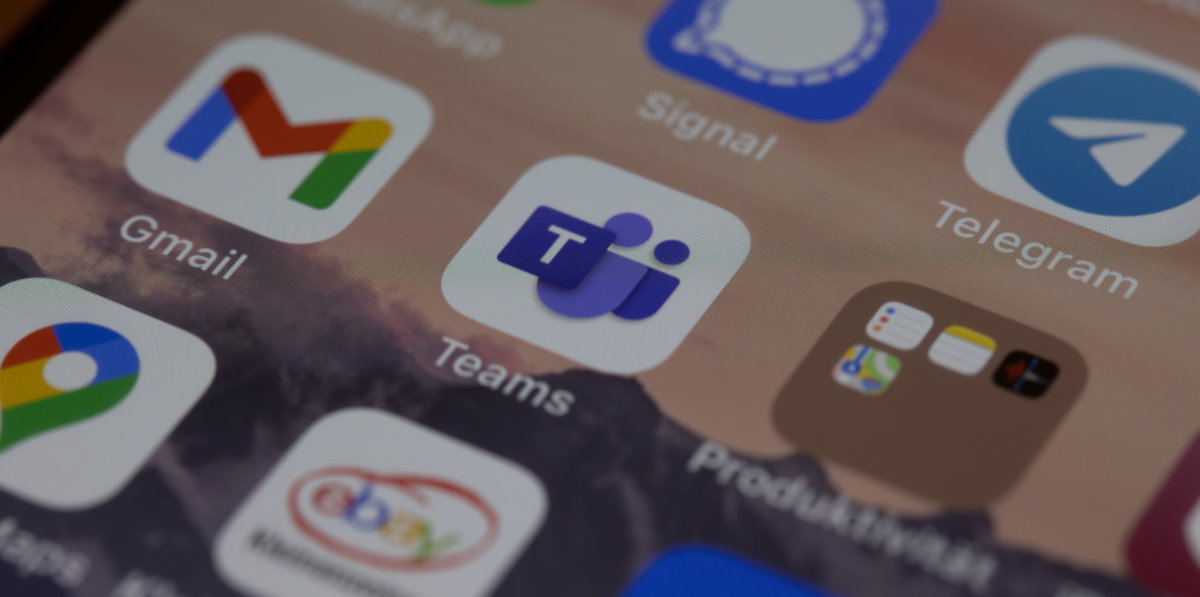
For customers whose employees are using Microsoft Teams in their daily operations, OutThink offers native integration between the two systems.
OutThink has developed Eva by OutThink, a Microsoft Teams App (Bot) which can be installed into your user’s Microsoft Teams environment, which enables important workflow events generated during OutThink training campaigns and phishing simulations to be presented directly to your employees.
Such interaction is immediate and where email messages may often be lost amongst hundreds of other emails during the working day, Microsoft Teams can inform the user immediately of important pending actions or events. Furthermore, the platform allows for instant two-way communication with your users, providing means to receive user feedback and telemetry.
Eva by OutThink
It is recommended that automatic user synchronization has been set-up between OutThink and your Microsoft Entra ID (Azure AD) instance before configuring Eva by OutThink for Microsoft Teams. This ensures that OutThink and your Microsoft Azure tenant are correlated in terms of user identities. You can read more about this here.
Navigate to the Eva by OutThink page in Microsoft App Source for more information about the app. Use of Eva is included with all OutThink Human Risk Management Subscriptions.
https://appsource.microsoft.com/en-us/product/office/WA200004345
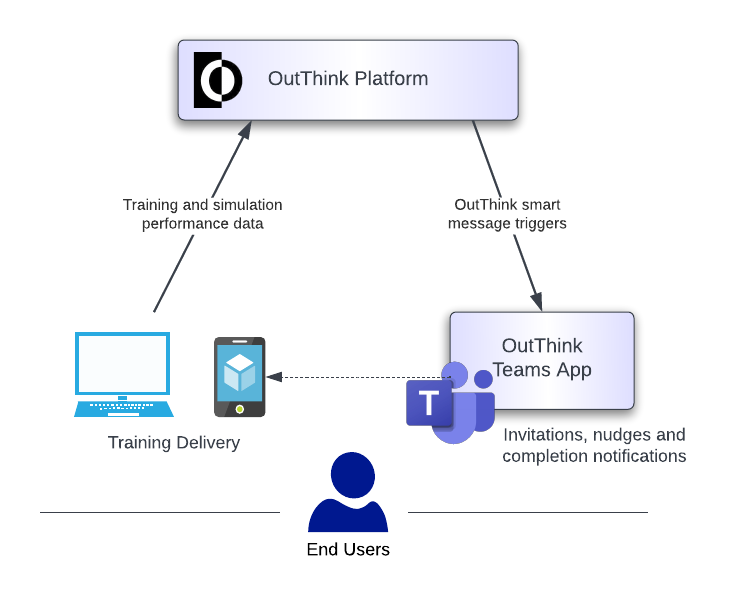
Installation
To control the installation of the Teams App for multiple users in your organization, it is recommended to use the Microsoft Teams Admin Center. You will need to be a member of the Teams Administrator role to undertake the following steps.
- Navigate to Teams apps -> Manage apps from the left hand menu, and search for Eva in the right hand search box. This will be marked as Publisher Attested.
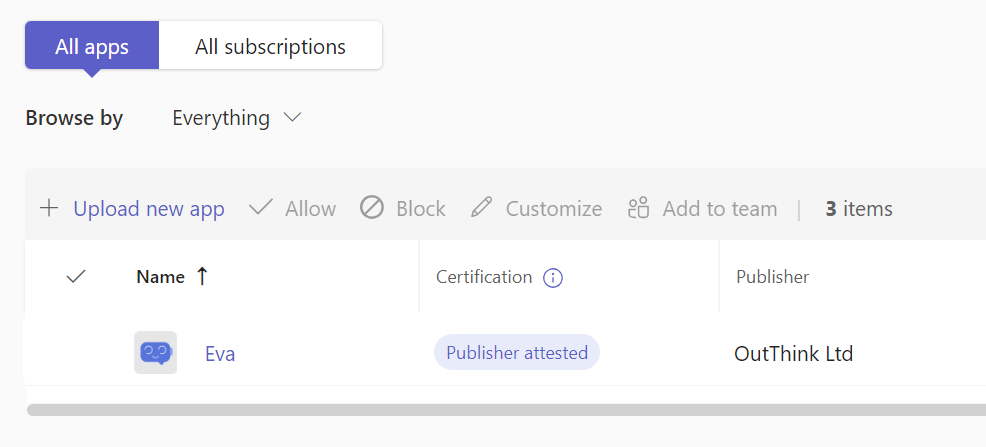
- Click on the Eva name (next to the icon) to open details about the app.
- Ensure the Status is set to Allowed.
Note: If you are unable to change the status, your organization’s permission policies may first need to be adjusted to allow third-party apps to be installed for your users. This can done via the “Teams apps -> Permission policies” option.
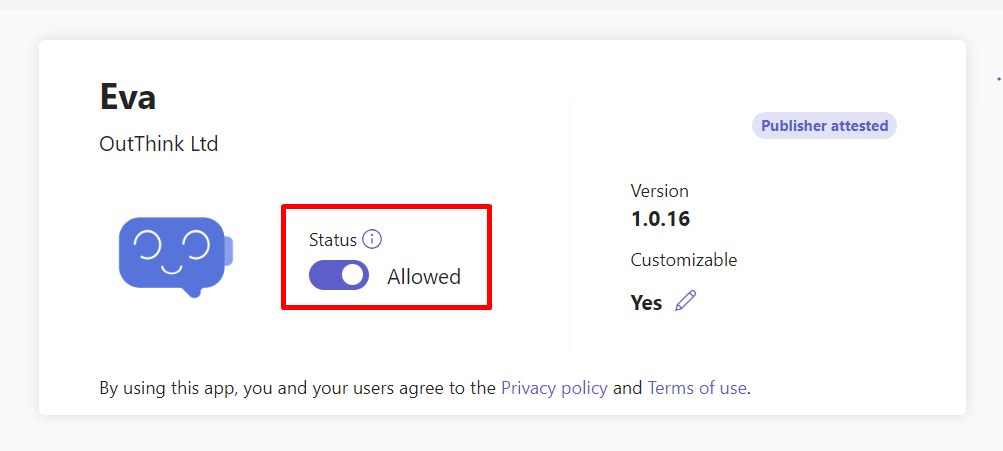
- Navigate to the Permissions tab on this page.

- Click the button entitled Review permissions and consent. Review the permissions stated and if satisfied, click Accept.
This step grants admin consent for all users for the required permissions, such that delegated permission requests won’t interrupt the user’s flow when using the Eva app.
Under the Org-wide permissions section on this page, you should now see a statement that says “This app has been granted consent for some permissions. Go to Microsoft Entra ID to view details.“ - Now navigate to Teams app -> Setup policies from the side menu.
- Select an existing policy, or create a new one, which is assigned to the user group you wish to provide access to.
Note: By default, all users in your organization are assigned to the policy called “Global (Org-wide default)“. - Under the Installed apps section, click the + Add apps button and search for Eva.
- Select the Eva by OutThink app, and Add it to the Installed apps list.
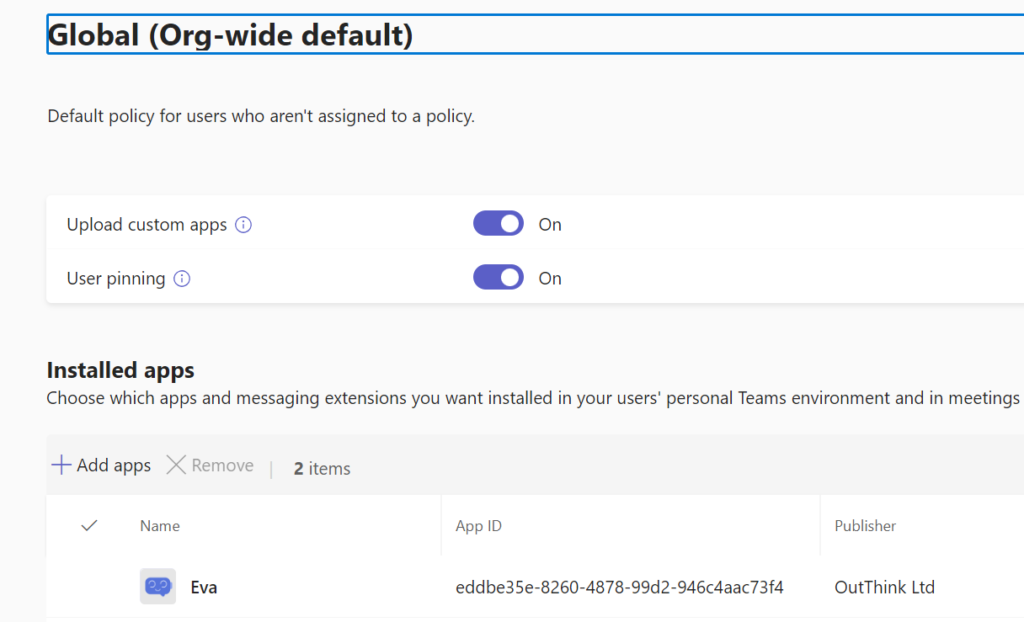
- If you wish to also force the Eva app to be visible in your user’s App bar and Message extensions in Teams, you should add the Eva app in the appropriate locations under the Pinned Apps section.
- Click Save.
The Eva app will now be installed for all users assigned to the modified policy. Please note that it may take a little time for these changes to reflect for all users.
App Customization
The Eva by OutThink Teams App and branding has been designed to be highly visible and memorable for end-users. However if you wish to change this branding to your own, you can now do so.
This includes changing the long and short description of the app, the colour accent and the logos.
To customize the Eva by OutThink brand for your organization, navigate to the Microsoft Teams Admin Center. You will need to be a member of the Teams Administrator role.
- Navigate to Teams apps -> Manage apps from the left hand menu, and search for Eva in the right hand search box. This will be marked as Publisher Attested.
- Click on the Eva name (next to the icon) to open details about the app.
- Click the pencil icon under the Customizable heading.

- Make any required changes to the logos, colour and descriptions and save.
Please note that it may take a little time for these changes to reflect for all users.
Application Usage
OutThink’s Microsoft Teams application provides the means to allow customers and their employees to take benefit of the following functionality:
- Users will receive graphical and concise alerts when security awareness training is assigned to them. Users can launch the training immediately from Microsoft Teams via the links provided.
- Users will receive nudges where it is necessary to increase user engagement and their completion rates during training.
- Users will receive real-time training and feedback based on actions undertaken via Attack Simulation training.
Banner photo by Dimitri Karastelev
Was this helpful?
3 / 0